Работа с файлами и каталогами в Linux
Каталоги
Дерево каталогов. Дерево каталогов в Linux начинается с корневого каталога /. Указывать диск таким образом, как это делается в Windows, например, C: в Linux невозможно. Все остальные каталоги считаются подчиненными. Таким образом, если представить дерево каталогов наглядно, то корневой каталог расположен на самой его верхушке. В некоторых книгах используется прямо противоположная номенклатура, больше напоминающая дерево (корни внизу, ветви вверху), но это не соответствует обычному значению терминов.
Одна из наиболее серьезных проблем в начале работы с Linux/UNIX заключается в том, чтобы найти определенный файл в широко разветвленной системе каталогов.
Личный каталог. При работе с текстовыми консолями (терминалами) после входа в систему вы сразу же автоматически оказываетесь в так называемом личном, или домашнем, каталоге. В вашем распоряжении все находящиеся в нем файлы и подкаталоги. Другие пользователи (кроме того, который обладает привилегиями администратора) не могут ни изменять, ни удалять файлы вашего личного каталога (а при определенных настройках даже не могут их читать).
Личный каталог обычно находится в дереве каталогов Linux по адресу /home/loginname/ (только личный каталог администратора называется /root/). Поскольку было бы неудобно каждый раз писать /home/loginname/, название собственного домашнего каталога сокращается до символа тильды (~). Кроме того, доступ к личным каталогам других пользователей возможен через запись ~loginname.
Каталоги . и .. . В каждом каталоге имеется два особых подкаталога, необходимых для формального управления иерархией каталогов. Каталог с именем, начинающимся с ., представляет собой ссылку на актуальный каталог, а каталог с именем, которое начинается с .., — на каталог, расположенный уровнем выше.

Обе следующие команды копирования показывают, как можно использовать эти каталоги (другие cp-примеры приводятся далее). Первая команда копирует файл /etc/fstab в актуальный каталог. Если каталог называется /home/loginname, то новый файл будет иметь имя /home/loginname/fstab.
user$ cp /etc/fstab
Во втором примере мы сначала активизируем с помощью команды cd каталог ~/linux8. Затем команда копирования cp создает резервную копию файла fileuse.tex. Резервная копия имеет имя ~/fileuse.tex.bak.
user$ cd ~/linuxbuch
user$ cp fileuse.tex ../fileuse.tex.bak
Если домашний каталог называется /home/loginname, то вы сейчас создали резервную копию /home/name/linuxbuch/fileuse.tex. Следовательно, полное название резервной копии: /home/loginname/fileuse.tex.bak.
Расположение каталогов в файловой системе
При входе на сервер, вы, как правило, попадаете в домашний каталог вашей учетной записи, отведенный для хранения файлов и создания каталогов.
Для того чтобы узнать, где располагается каталог, в котором мы сейчас находимся, используется команда:
pwdРезультат выполнения команды выглядит следующим образом:
/home/userДомашний каталог располагается после имени учетной записи пользователя, в приведенном примере он называется /user. Этот каталог находится в каталоге с именем /home и в каталоге верхнего уровня, который называется root или корневой каталог, поэтому представлен одной косой чертой /.
Просмотр содержимого каталогов
Для просмотра содержимого каталога используется команда ls. Название этой команды является сокращением слов list files.
Просмотреть содержимое любой директории можно следующими способами:
ls имя_директорииЛибо введя команду:
ls /путь _к _директорииВ результате выполнения команды отображаются файлы и каталоги, находящиеся внутри данного каталога:
dir1 file1 file2 file3К команде ls можно добавлять дополнительные флаги, например, чтобы показать детализированное представление (права, список владельцев файлов или папок, размер, дату последнего модифицирования) файлов и директорий в текущей директории, можно использовать флаг -l:
ls -lРезультат выполнения команды:
total 16
drwxr-xr-x 2 home demo 4096 Nov 3 17:40 dir1
-rw-r--r-- 1 home demo 13 Nov 8 17:17 file1
-rw-r--r-- 1 home demo 42 Nov 9 13:04 file2
-rw-r--r-- 1 home demo 42 Nov 10 13:04 file3Для просмотра списка всех файлов, включая скрытые файлы и каталоги, вы можете добавить флаг -a:
ls -aРезультат выполнения команды:
. dir1 file1 .mysql_history .ssh
.. .bash_history file2 file3 .nanОтобразить содержимое текущей директории с добавлением к именам символов, характеризующих тип, можно с помощью команды:
ls -FРезультат выполнения команды:
dir1/ file1 file2 file3Флаги команды можно совмещать, например так:
ls -la
или так
ls -l -aПеремещение между каталогами
Для перехода в домашний каталог используется команда cd. Название этой команды является сокращением слов change directory.
Для перехода в домашний каталог пользователя user используется команда:
cd ~user
или
cd ~Для перехода в предыдущую директорию, в которой мы находились до перехода в текущую директорию также используется команда cd.
В Linux-системах каждый файл и каталог находятся в самой верхней директории, которая называется «корневой» и обозначается одним символом слэш /.
Абсолютный путь указывает на расположение каталога по отношению к этой директории верхнего уровня. Это позволяет обращаться к справочникам однозначным образом из любого места в файловой системе.
Каждый абсолютный путь должен начинаться с косой черты — символа слэш /.
Для перехода в директорию уровнем выше используется команда:
cd ..Для перехода в директорию двумя уровнями выше:
cd ../..Операции с файлами и каталогами
У каждой команды имеется множество параметров, чтобы узнать их, наберите команду и параметр --help, например:
ls --helpДалее приведен список основных команд навигации в консоли Linux.
Создание
Создание файлов производится с помощью команды:
touch имя_файлаТакже создать файл можно с использованием текстового редактора:
nano имя_файлапосле чего нужно сохранить файл.
Создание каталогов выполняется с помощью команды вида:
mkdir имя_директорииНазвание этой команды является сокращением слов make directory.
Создание двух каталогов одновременно выполняется с помощью команды:
mkdir имя_директории_1 имя_директории_2Для создания дерева каталогов используется команда следующего вида:
mkdir -p /имя_директории_1/имя_директории_2Удаление
Для удаления директорий используется команда
rmdir имя_директорииНазвание этой команды является сокращением слов remove directory.
Для удаления файлов используется команда rm. Например, для удаления файла с именем file1 используется команда:
rm file1Команда rm также позволяет удалять не только файлы, но и каталоги.
Для удаления директории с именем dir1 со всеми подкаталогами и файлами используется опция -r (от слова recursive):
rm -r dir1 Можно удалить одновременно две директории со всем их содержимым:
rm -r имя_директории_1 имя_директории_2Также можно использовать параметр -f, который означает, что при удалении не будет запрашиваться подтверждение.
Команда для удаления файла будет выглядеть так:
rm -f file1Команда для удаления каталога:
rm -rf dir1Перемещение
Для перемещения и переименования файлов и каталогов используется команда mv. Название этой команды является сокращением слова move.
Переименовать файл можно с помощью команды:
mv имя_файла новое_имяДля того чтобы переместить файл, используется команда:
mv имя_файла путь/Копирование
Для копирования используется команда cp. Название этой команды является сокращением слова copy.
Чтобы скопировать файл file1 и назвать его file2, используется команда:
cp file1 file2Для того чтобы копировать директорию dir1 в директорию dir2, используется команда:
cp -a dir1/ dir2/Скопировать файл с именем file1 в директорию с именем dir1, можно с помощью команды:
cp file1 dir1/ Редактирование файлов
Мы ознакомились с основными командами для работы с каталогами и файлами.
Далее мы изучим, как редактировать файлы и добавлять в них содержание.
Команда nano позволяет работать в одном из самых простых текстовых редакторов командной строки Linux, который занимает весь терминал в течение всего срока его использования.
В результате ввода в терминал команды nano будет открыт чистый файл.
Интерфейс выглядит следующим образом:
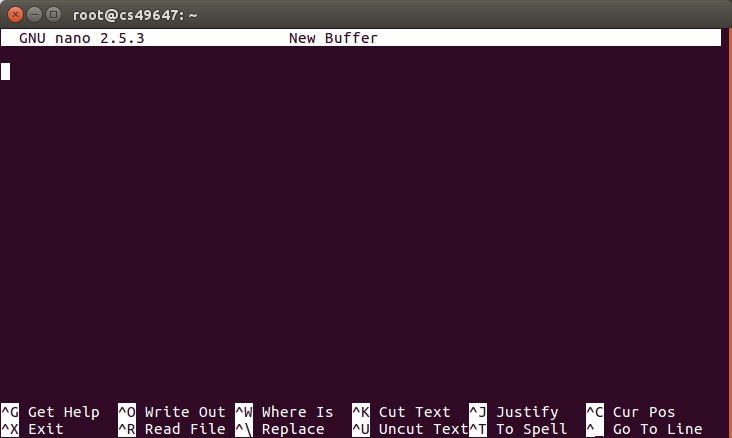
В верхней части открывшегося редактора отображается имя приложения и имя файла, который мы редактируем.
В середине должно располагаться содержимое файла, в настоящее время оно пустое.
В нижней части интерфейса расположен ряд комбинаций клавиш, которые указывают с основными элементами управления текстового редактора. Для каждого из них символ ^ означает клавишу CTRL.
Для того чтобы открыть справку используйте сочетание клавиш CTRL-G.
Закрывается справка с помощью сочетания клавиш CTRL-X. После закрытия справки мы возвращаемся к редактированию.
Вводить и редактировать можно любой текст, например, можно ввести: “Hello World!”
Для сохранения внесенных изменений следует нажать сочетание клавиш CTRL-O. Внимание! Это буква О, а не ноль.
Далее система попросит вас ввести либо подтвердить имя файла, который вы хотите сохранить:
File Name to Write:
^G Get Help M-D DOS Format M-A Append M-B Backup File
^C Cancel M-M Mac Format M-P PrependКак вы можете видеть, параметры в нижней части окна редактирования также изменились. Они являются контекстными, то есть будут меняться в зависимости от того, что вы пытаетесь сделать.
После ввода имени файла нажмите клавишу ENTER.
Для того чтобы выйти из тестового редактора нажмите сочетание клавиш CTRL-X.
Если вы внесли изменения и не сохранили файл, вам будет предложено сохранить сделанные вами изменения:
Save modified buffer (ANSWERING "No" WILL DESTROY CHANGES) ?
Y Yes
N No ^C CancelВы можете нажать клавишу Y, чтобы сохранить изменения, клавишу N для отмены изменений и выхода, или сочетание клавиш CTRL-C, чтобы отменить операцию выхода из режима редактирования файла.
Если вы решили сохранить изменения, вам будет предложено сохранить их в том же файле, который был отредактирован.
Нажмите клавишу ENTER, чтобы сохранить файл и выйти из редактора.
VIM (VI)
VIM (сокр. от Vi Improved, произносится «Вим») — текстовый редактор, созданный на основе более старого Vi. Ныне это один из мощнейших текстовых редакторов с полной свободой настройки и автоматизации.
Если в системе нет текстового редактора vim - его можно установить.
Debian/Ubuntu:
# apt install vimCentOS/AlmaLinux:
# yum install vimВстроенное обучение
В случае, если материал касательно редактора VIM вам непонятен рекомендую пройти встроенные обучающие уроки по работе с редактора. Сделать это можно, набрав след. команду:
vimtutorVIM имеет три режима работы:
командный
режим редактирования
визуальный режим
Для перехода в командный режим требуется нажатие Esc. Все команды в VIM вводятся с символа двоеточия - ":" (без кавычек). Для перехода в визуальный режим требуется нажатие Ctrl+V.
Использование редактора VIM
Для того, чтобы отредактировать или просмотреть файл, вводим в командной строке:
vim <имя файла>Например:
kondr ~ $ vim test.txtПеред нами откроется редактор VIM, как показано на рисунке:
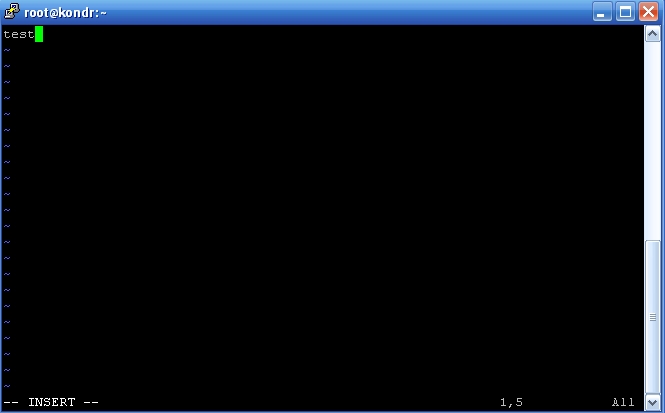
Меняем содержимое файла на произвольное. После внесения изменений нажимаем "ESC" для выхода в "командный режим", вводим ":" (двоеточие), вводим "wq" (write-quit) - для сохранения изменений и выхода; "q!" - для выхода без сохранения, и нажимаем "Enter".

Теперь Вы можете работать с файлом, изменять и сохранять изменения. Дальше перечислим другие команды для работы с файлами и текстом.
Работа с файлами
:q - закрыть файл, если не требует сохранения, т.е. в файле не было изменений. В противном случае VIM выдаст сообщение об ошибке, как показано на рисунке:

:q! - закрыть файл без сохранения; :qa! - закрыть все файлы без сохранения; :wq - закрыть и сохранить файл; :wqa - закрыть все файлы с сохранением.
Работа с текстом
Перемещение по тексту
VIM обладает большими возможностями для ускорения работы с текстом и имеет большое количество команд для перемещения по тексту.
Для перемещения можно использовать стрелочки, а также h (Влево), l (Вправо), j (Вниз), k (Вверх). Другие команды для перемещения по тексту:
|, 0, home — в начало строки; ^ — на первый непустой символ в строке; $, end — в конец строки; m — на половину ширины экрана; g — на нижнюю строку; e — до конца слова; - — на строку вверх и на первый непустой символ; +, Enter — на строку вниз и на первый непустой символ; G — на последнюю строку; H — на первую строку экрана; M — на среднюю строку экрана; L — на последнюю строку экрана; w — на слово вперед; b — на слово назад; ( — на предложение назад (до точки); ) — на предложение вперед (до точки); { — на абзац назад (до пустой строки); } — на абзац вперед (до пустой строки); :ju — список переходов.
Редактирование текста
VIM также имеет большое количество возможностей для быстрого редактирования.
Del, x - удаление символа под курсором; X - удаление символа перед курсором; u, :u — отмена последнего действия; U — отменить все изменения, повлиявшие на текущую строку; ~ — перевести в верхний или нижний регистр в зависимости от текущего символа под курсором; C — удалить от курсора и до конца строки с переходом в режим ввода; D — удалить от текущего символа до конца строки; dd — вырезать строку, на которой стоит курсор. Перед любой командой можно ввести числовой модификатор, который укажет сколько раз выполнить команду. Например: 3dd - удалит три строки начиная с текущей; yy — копирует строку. Также можно использовать числовой модификатор; p — вставить после текущей строки; P — вставить перед текущей строкой; << — сдвиг влево текущей строки; >> — сдвиг вправо текущей строки; J — объединение текущей строки с последующей.
Для программистов
:set number — включить отображение номеров строк; :set nonumber — отключить отображение номеров строк; = — расстановка отступов для языка программирования С.
MCEdit
Для редактирования текстовых файлов, скриптов или файлов конфигурации также можно использовать редактор mcedit, который поставляется в комплекте с файловым менеджером MC (Mightnight Commander). Для его установки следует выполнить следующую команду:
apt-get install mc -y*Ключ -y применятся, чтобы заранее подтвердить установку программы.
Для запуска текстового редактора следует ввести команду mcedit :

Основные клавиши редактирования приведены в таблице, но можно также посмотреть подсказку, нажав F1. Кроме того, F9 вызывает меню, в котором есть еще множество команд. Mcedit можно переключить в режим "эмуляции" Emacs, переключив в окне F9->Options->General пункт "Key emulation" в "Emacs".
Редактирование
Backspace
Удалить символ перед курсором
Ctrl+D
Удалить символ под курсором (аналог Del)
Ctrl+Y
Удалить строку
Ctrl+U
Отмена последней операции редактирования
Ins
Переключение вставка/замена (insert/overtype)
Поиск и замена
F7
Поиск (можно использовать регулярные выражения)
Shift+F7
Повтор последней операции поиска
F4
Замена
Работа с блоком
F3
Первое нажатие -- начало отметки блока, второе -- конец (в консоли для отметки можно пользоваться Shift+стрелками, как в Word и Borland)
F5
Копировать
F6
Переместить
F8
Удалить
Ctrl+F
Записать в файл
Shift+F5
Прочитать из файла
Работа с файлами
F2
Сохранить
F10
Выйти (если файл изменен, то спросит, сохранять или нет)
Ctrl+O
Открыть файл
Emacs
Emacs - это даже не столько редактор, сколько среда. Некоторые (в основном, программисты) используют его практически для всего -- включая чтение почты. Перечень всего, что умеет Emacs, мало кому известен.
Практически все функции Emacs'а написаны на интерпретируемом языке Lisp, поэтому редактор работает сравнительно медленно.
Установка
Для установки emacs следует ввести след. команду:
apt-get install emacs -yДля открытия текстового редактора введите emacs.
Хотя Emacs довольно неподходящий выбор для начинающих, у него есть одно несомненное достоинство - как и vi, он есть практически в любом Unix.
По умолчанию в графической среде X-Window Emacs запускается в графическом режиме в собственном окне, при этом многие действия можно выполнять мышью. Из консоли, а также если указать ключ "-nw", он запустится в текстовом режиме.
По клавише F10 вызывается меню - но не обычное, а "клавишное" -- для выбора пункта надо нажать какую-либо клавишу (все они отображаются на экране).
У Emacs есть несколько особенностей, обычно ставящих в тупик непривычных к нему людей. Во-первых, в текстовом режиме клавиша Backspace -- это не удаление предыдущего символа, а синоним Ctrl+H - префикс "команд помощи". Во-вторых, по умолчанию русские буквы не вводятся как буквы, а вызывают некие команды Emacs'а. В-третьих, если жать стрелку вниз за концом файла, то Emacs будет сам добавлять дополнительные строки.
Многие команды состоят не из одной клавиши, а из нескольких - первой обычно является Ctrl+X, Ctrl+C или Ctrl+H.
Редактирование
Del
Удалить символ перед курсором
Ctrl+D
Удалить символ под курсором (аналог Del)
Ctrl+K
Внутри строки -- далить до конца строки, в конце строки -- удалить конец строки ("подклеить" следующую строку)
Ctrl+_
Отмена последней операции редактирования
Ins
Переключение вставка/замена (insert/overtype)
Поиск
F10 s s
Поиск
Ctrl+L
Повтор последней операции поиска
Работа с файлами
Ctrl+X s
Сохранить
Ctrl+X Ctrl+C
Выйти (если файл изменен, то спросит, сохранять или нет)
Получить список клавиш (весьма немаленький) можно, нажав "Ctrl+H b". Прервать практически любую команду можно, нажав Ctrl+G.
Joe
Joe очень похож по набору команд на редактор WordStar и среды фирмы Borland (Borland Pascal, Borland C++ и т.д.). Он активно использует комбинации клавиш Ctrl+K. Однако, в отличие от WordStar комбинации Ctrl+Q не применяются.
Установка
Для установки текстового редактора следует ввести команду:
apt-get install joe -yДля запуска текстового редактора введите команду joe.
Основные комбинации клавиш приведены в таблице, но нажав Ctrl-K H можно вызвать справку по клавишам (убирается она той же комбинацией Ctrl-K H).
Редактирование
Backspace
Удалить символ перед курсором
Ctrl+D
Удалить символ под курсором (аналог Del)
Ctrl+J
Удалить до конца строки
Ctrl+Y
Удалить строку
Ctrl+_
Отмена последней операции редактирования
Ctrl+T T
Переключение вставка/замена (insert/overtype)
Поиск и замена
Ctrl+K F
Поиск/замена; для замены надо в опциях (запрашиваются после ввода образца) указать R. Поиск/замена понимает регулярные выражения (несколько специального вида), нажав Ctrl-K H можно получить подсказку.
Ctrl+L
Повтор последней операции поиска/замены
Работа с блоком
Ctrl+K B
Отметить начало
Ctrl+K K
Отметить конец
Ctrl+K C
Копировать
Ctrl+K M
Переместить (не Ctrl-K V, как в WordStar/Borland!)
Ctrl+K Y
Удалить
Ctrl+K W
Записать в файл
Ctrl+K R
Прочитать из файла
Работа с файлами
Ctrl+K D
Сохранить
Ctrl+K X
Сохранить и выйти
Ctrl+C
Выйти без сохранения
Ctrl+K E
Открыть файл (в новом окне)
Любую операцию можно прервать, нажав Ctrl+C.
Joe поддерживает редактирование нескольких файлов одновременно - каждый в своем "окне". Подробности можно узнать в справке.
У joe есть одна "неприятная" особенность: символ "`" (обратный апостроф) используется как префикс для ввода специальных символов. Поэтому бывают проблемы при вставке текста из другого окна при помощи мыши - к примеру, строка, содержащая "`b" приведет к вставке в текст символа с ASCII-кодом 2 (Ctrl+B). Чтобы вставить в текст сам "`", надо нажать его дважды.
Другие редакторы
ed является самым старым - даже древнее vi. Это строчный, а не экранный редактор (те, кто встречался с программой edlin в Dos, поймут что это такое). Для "простого смертного" освоение ed - практически непосильная (а главное - совершенно ненужная) задача. Единственная причина, по которой он здесь упоминается - предупредить, что им пользоваться не следует.
pico обычно устанавливается вместе с почтовой программой pine. Он является практически полной копией редактора, используемого в Pine при составлении писем.
jed умеет эмулировать Emacs (по умолчанию он запускается в этом режиме) и WordStar. Это сравнительно небольшой и быстрый редактор - того же класса, что и joe.
jove является облегченной версией Emacs ("Jonathan's Own Version of Emacs").
we вариант редактора (точнее, оболочки для разработки программ) WPE, работающий в текстовом режиме.
vfte вариант редактора FTE для консоли.
Просмотр содержимого файла
Для вывода содержимого файла существует команда cat. Чтобы вывести содержимое файла в терминале, выполните:
cat имя_файлаЕсли файл очень большой, то можно вывести только несколько последних строк файла. Для этого используется команда tail:
tail имя_файлалибо несколько первых строк файла. Для этого используется команда head:
head имя_файлаМожно задать количество выводимых строк, используя атрибут -n. Попробуем вывести 20 первых или 20 последних строк файла:
head -n 20 имя_файла
или
tail -n 20 имя_файлаТакже можно воспользоваться командой less:
less имя_файалДанная команда открывает файл в режиме просмотра — вы можете просматривать содержимое, нажимая клавиши Вверх/Вниз или Enter. Чтобы выйти из режима просмотра нажмите клавишу q.
Заключение
Мы ознакомились с возможностями просмотра доступных файлов и каталогов, с основными командами для работы с файлами, которые позволяют просматривать, копировать, перемещать и удалять файлы, а также с основами редактирования в текстовом редакторе nano.
Дополнительная литература
Last updated